这张照片的直方图是典型的低反差效果。直方图中最左侧的曲线(黑场)没有接触到坐标轴的最左侧,右边的曲线(白场)也没有接触到最右侧。
在准确曝光的照片中,我们通常希望照片具有完全调。换句话说,我们希望照片中最亮的地方是纯白,最黑的地方是纯黑。而在这张照片中,只有较灰的黑和较灰的白,造成了低反差效果。
要迅速调整这张照片的阶调范围使其变成完全调,只需把黑场滑块向右移直到曲线的左端,然后把白场滑块向左移直到曲线的右端。当你点击“确定”后就告诉Photoshop将画面中最黑的地方变为纯黑,最白的地方变为纯白,其他区域则均匀分布开。
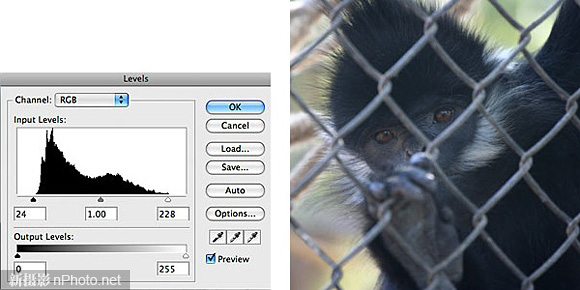
我们称这种为“标准调整”。这是最基本的调整曝光的方法。当然,你必须用自己的眼睛来判断每次调整是否合适。
对这张图片来说,经过标准调整后有较大的改善,不过我还想更进一步,因为我希望让动物的脸和眼睛更加醒目,这才是照片的重点。
要提亮照片的中间调,我将中间调滑块向左移。这样做会将猴子的面部和眼睛变量,将细节从阴影中解放出来。
不过,虽然得到了更亮的中间调,我却失去了大部分暗部。所以我决定将黑场滑块继续向右移,深入曲线内部。同样,我将白场滑块继续向左移,以使高光区更加突出。

当你把黑白场滑块像这样深入直方图曲线时,你会损失暗部或高光的细节。这样做实质上是告诉Photoshop“把所有比这里暗的地方都变成纯黑”或“把所有比这里亮的地方都变成纯白”。
Photoshop允许你预览这样做的效果。按住Alt键移动滑块,当你看见颜色开始显露时,表示暗部或高光的像素发生了变化。
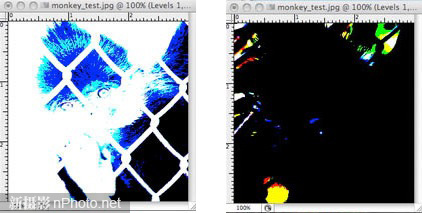
预览可以帮助你决定合适以及多大程度上损失细节以改进曝光效果。
这种调整方式的结果是“错误”的。但在“标准调整”之上就没什么法则了,你只需看着照片做调整,直到得到想要的结果。
此例中,你可以看到在最终的直方图中我改变了黑场、白场及中间调滑块来提高对比度并使动物的眼睛和脸部突出,代价是损失了阴影和高光的细节。
上面所有这些工作,在Photoshop中只需要几秒钟就可完成。
另外,因为我使用了调成图层,以后我还可以回到这一步。只需双击图层面板中的调整图层图标就可以了(图中粉红色)。
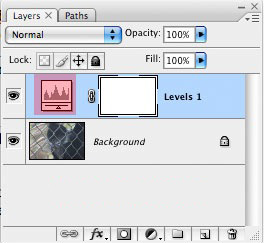
虽然这样比使用“亮度/对比度”工具稍微复杂一点,我希望你能体会到用Photoshop的色阶工具调整曝光是多么的简单和强大。
(新摄影/编译)


