2. 调整“色调曲线”面板中的“亮色调”
让我们回到原片——Lightroom对照片做的所有调整都是非破坏性的,这意味着你随时可以回到前面的任何一步(即使你已经关闭软件然后再次打开也一样)。实际上,在没有输出之前,你在Lightroom中做的所有动作都是单独保存的一个标记,并没有真正作用于原始文件。所以只要你没有用输出的新文件替换原始文件(你也不应该这么做),就可以在未来的任何时间重新修改以前做过的编辑工作。
言归正传,这一次我将使用“色调曲线”来调整照片。Lightroom的“色调曲线”与Photoshop中的曲线大同小异,不过各有一些特点。比如Lightroom将照片的曲线段划分为“高光”、“亮色调”、“暗色调”和“阴影”四部分。这种划分其实不影响曲线的功能,但是更便于摄影师理解。
在调整“亮色调”的时候同样参考直方图右上角的小三角形,保证没有溢出。我们先来看直方图和曲线的结果:
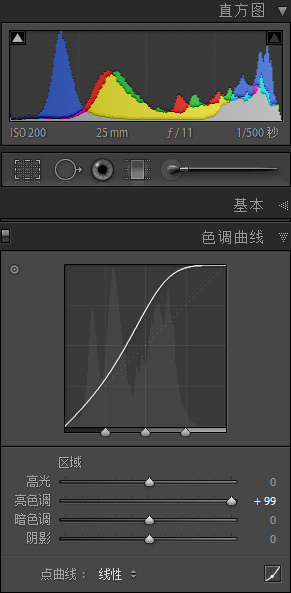
调整“亮色调”曲线后的曲线和直方图
可以看到,调整“亮色调”会将曲线的上半部分向上弯。熟悉曲线的读者一定一眼就能看出这样做的结果:提亮高光区,同时保证暗部没有太大变化。因为曲线的调整是非线性的,所以在亮部被极大地提亮的同时,中间调和暗部并没有受到相同程度的影响。这就像亚当斯在分区曝光法中做的那样:增加显影时间,提亮高光区的同时让暗部不变(既N+2冲洗)。

调整“亮色调”曲线后的结果
将上图与之前的调整结果相比,首先我们很容易注意到蓝色的天空和绿色的草地都没有上一次那么亮,所以有着更饱和的颜色。但是,我们也会立即注意到白云的层次被压缩了。
仔细看曲线图。非线性的曲线调整意味着最亮的部分受到的影响最大。在这张照片中,白云是最亮的部分,所以被提亮的程度最大,虽然没有溢出,但是层次被压缩了。事实上,白云所在的曲线段几乎被压平了,这意味着白云最亮的部分几乎毫无层次。
这张照片比前一张好,但是不够好。我们仍然没有实现所有目标。
3. 调整“色调曲线”面板中的“高光”
再次回到原片,这一次我们要尝试最后一项工具——“高光”曲线。
“高光”曲线和“亮色调”曲线的区别在于,前者影响的范围更小。在Lightroom中,“亮色调”指曲线的上半部分的大部分(差不多是2/3部分),而“高光”指亮调区中最亮的那一部分。
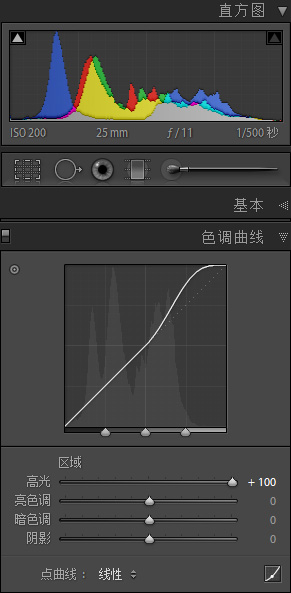
调整“高光”曲线后的曲线和直方图
对比这张曲线图和前一张,你会发现曲线的弯曲部分变短了,因为我们只让画面中“最亮”的部分提亮。在这张照片中,“最亮”的部分是云层上边缘被太阳直接照射的部分,而其他大部分云层都位于相对的“阴影”中(注意,是相对于“最亮”部分的“阴影”,不是照片的“阴影”)。

调整“高光”曲线后的结果
因为只提亮“最亮”部分,所以云层在最亮部分变成白色的同时,整体的层次并没有被压缩,而是完整地保留了下来。相应的,正如你已经注意到的那样,天空和草地也比前一张更暗。这一次我们终于实现了所有目标:白云保留了层次,天空保留了颜色。
事实上,现在照片中云层的层次比原片更加“丰富”。因为白云所在的曲线段的斜率比原片的更陡,也就是对比度更大(后期调整没有为云层增加任何“层次”信息,但是增加了对比度,视觉效果更好)。另外,我们其实不必局限于“高光”或“亮色调”滑块,还可以直接对曲线做调整(类似在Photoshop中那样),根据自己的需要调整云层和天空。
如果现在直接对比后两张照片,也许有些人会更喜欢前一张(调整“亮色调”的结果)。不过我相信那是因为草地被恰当地提亮了,所以照片整体的视觉效果更好。但是不必担心,我们现在才仅仅解决了高光的问题,接下来就可以解决草地的问题——利用同样的工具。
总结
无论是“白色色阶”、“亮色调”或“高光”曲线,都可以为照片找回白场。依靠直方图三角形,我们可以做到让直方图尽量靠右,同时又不会溢出。但是这三个工具对照片作用的效果不同。色阶工具的处理是线性的,会对整张照片的所有部分产生相同的作用;“亮色调”曲线只调整照片的亮调区(中间调和暗部也会受影响,但程度很小);“高光”曲线将影响局限在比“亮色调”更小的范围内(中间调和暗部受到的影响更小)。在使用中,不同的照片也许需要不同的工具。
除了后期处理技巧之外,希望大家也注意到我在拍摄时有意让天空欠曝,以保留云层的层次和获得更饱和的天空颜色。这是因为在拍摄时我已经计划好了后期处理的办法。如果在拍摄时没有控制好曝光,失去了高光层次(在拍摄大光比场景时很常见),那么任何后期都是无能为力的。


