虽然现在很多的手机 app 都提供了大量的滤镜供我们使用,但是我们知道每一张照片都是不同的,那些预设的滤镜效果在官方照片上用起来都好看的不得了,可是真的用在了我们自己的照片上的时候就感觉不是那么回事儿了。
最好的滤镜永远都是我们自己调出来的,自己调整出来的色调才能更加贴近我们自己心中所想,更加接近我们的拍摄动机。
一般来说后期我都用 Lightroom,相比 Photoshop 来说它并没有那么强大的改图功能,Photoshop 是一个创作工具,就像是一个画布,你可以在你的作品中发挥自己的想象来创作,而 Lightroom 则更多是一个管理工具,拥有强大的图像管理功能以及不俗的调色功能。
今天就来分享一个用 Lightroom 来创建后期效果的方法,很简单,如果做熟练了可能只要一分钟就能创建你自己的滤镜效果。

第一步:基本调整
将图像导入到 Lightroom 中,第一步要做的就是基本调整了, 这个我在之前的 Lightroom 基础课中都有说过,像是校正图像水平啊,调整基础色调啊这些,相信大家都已经很清楚了,要是还有不明白的可以通过本文末尾的链接回到之前的课程重温一下。

第二步:调整色调曲线
今天调整的类似于 Instagram 里的褪色效果(Faded),这也是 Instagram 中人气非常高的滤镜之一。
当我们在基本面板中调整好画面之后,就可以在色调曲线中进行第一步的调整了。首先我们要点击右下角的按钮到自主编辑点曲线中。
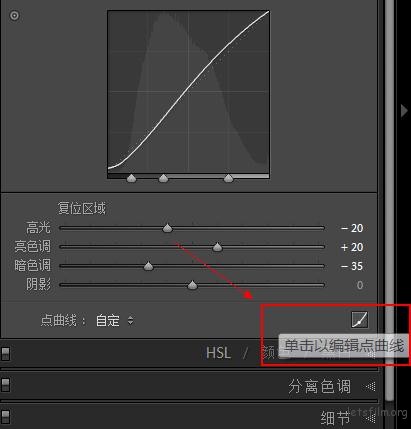
单击后的界面是这样的:
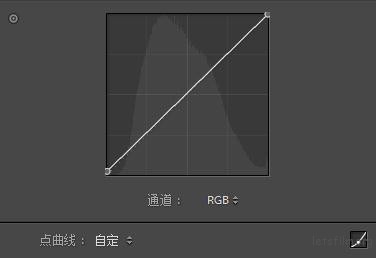
首先,大概在 25/25% 左右的位置处,创建一个控制锚点,像下图这样:
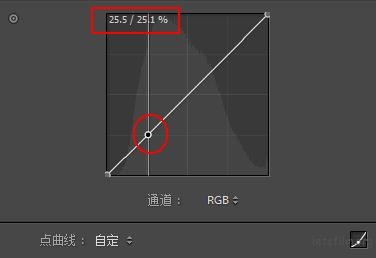
然后将左下角位于(0,0)处的控制点向上拖动到(0,15)处左右,当然每张照片都是不同的,这一切都取决于你的感觉,你可以一路向上拖动到(0,25)都没有关系,但是过度的拉高会让图像看起来有些不真实,还是看你自己的想法来拖动。
在(0,15)左右的时候画面是这样的:
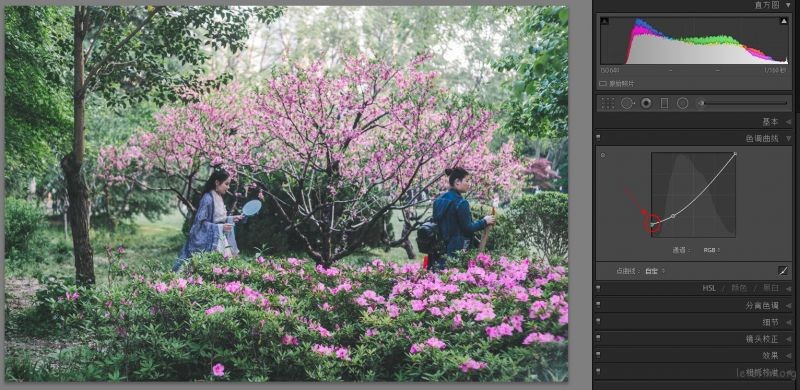
如果到了(0,25)左右画面就变成这样了:



