在这个小教程中,我们会告诉你一些在Lightroom里导入照片的小技巧,能够让你不必每次都在一堆文件夹中要寻找导入的地方,并节省下做批量处理的时间。
Step 1:创建目录
Lightroom中的目录应该是你第一个照片管理工具。第一次打开Lightroom软件会提示你建立一个默认目录。但是建议大家应该根据自己的需要建立不同的目录,来管理自己的大量照片。
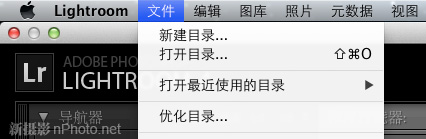
新建目录时,你需要考虑取名和文件位置的问题。你应该有一个固定的命名规则,比如按照时间、项目或用途,这样才能有效地管理照片文件和工作流。我们推荐的一种命名规则是:
年-月-日 项目名称
输入名称“2013-3-7 Lightroom Import”,然后选择文件位置:
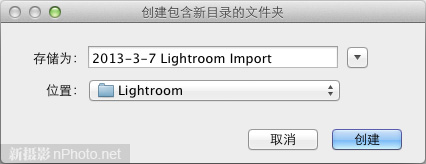
当你点击“创建”之后,Lightroom就会自动关闭原始目录,并打开新目录。
Step 2:创建文件夹
在Lightroom首界面左侧有一个“文件夹”面板,我们可以把照片直接导入到指定文件夹中。不过,我们需要先创建一个文件夹。点击面板右上角呼叫出菜单,选择“添加文件夹”。

现在,选择我们想要保存原始照片的文件夹(同样应该有固定位置)。照片可以和目录放在一起,也可以分开存放。把照片和目录文件放在一起的好处是当我们移动文件夹时,可以确保把照片和目录同时移动。

在项目文件夹下,可以再新建一个文件夹,取名“00_Originals”,用来存在原片(你也可以有自己的命名规则)。选中“00_Originals”,点击创建。
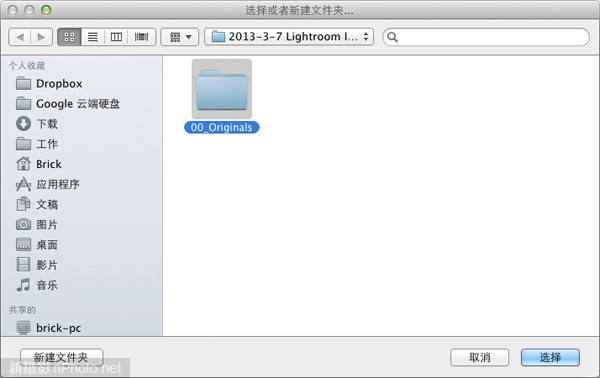
Step 3:将照片导入文件夹
在Lightroom左侧面板的文件夹名称上点击右键,选择“导入到此文件夹”:
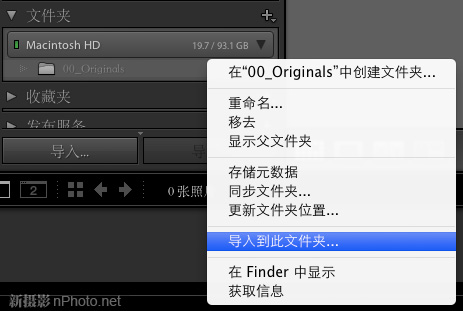
这样可以呼叫出Lightroom的“导入”界面,同时导入位置已经自动选为我们刚刚创建的文件夹。
工作流技巧:使用预设处理
Lightroom允许你在导入照片时同时对所有照片应用预设的处理方法。在“导入时应用”面板下选择需要预设效果。这些效果会被应用给所有导入的照片:
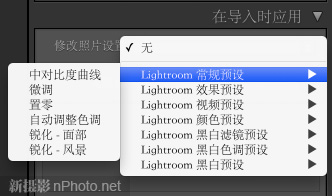
选好之后,点击底部的“导入”按钮,Lightroom就会开始导入并自动处理照片了。


